

Now Available On Windows
GarageBand For Windows
GarageBand is now exclusively available for Windows, catering to music enthusiasts looking for a powerful and user-friendly platform for music creation and editing. Explore its rich features and unleash your musical creativity on your Windows PC.
What is GarageBand? • Instructions • System Requirements • GarageBand Alternative • Key Features
GarageBand for Windows 10, 11 Free Download on PC [Latest]
GarageBand, a leading music production software, is now available for Windows users. This guide will assist you in seamlessly installing GarageBand for PC Windows. Whether you’re a professional musician or a hobbyist, GarageBand on Windows offers an array of features to enhance your music creation experience.
System Requirements for GarageBand on Windows
Before diving into the installation process, ensure that your PC meets the following system requirements to run GarageBand efficiently:
| Specification | Requirement |
|---|---|
| Operating System | Windows 10 or later |
| Processor | Intel i5 or higher |
| RAM | 4GB minimum |
| Storage | 2GB free space |
| Graphics Card | DirectX 10 or later |
| Sound Card | Windows-compatible |
| Internet Connection | Required for initial download and setup |
Detailed Installation Steps for GarageBand on PC
Step 1: Preparing for Installation
- Check Compatibility: Refer to the above table to ensure your PC meets the system requirements for GarageBand.
- Update Windows: To avoid compatibility issues, update your Windows to the latest version.
Step 2: Downloading GarageBand for Windows
- Access the Download Link: Locate the ‘GarageBand for Windows’ download link on our website.
- Initiate Download: Click the download button. A setup file, typically named ‘GarageBandInstaller.exe’, will start downloading.
Step 3: Running the Installer
- Locate the Downloaded File: After the download completes, find the installer in your ‘Downloads’ folder.
- Run the Installer: Double-click on the installer file to begin the installation process.
Step 4: Installation Wizard
- Welcome Screen: The installation wizard will greet you. Click ‘Next’ to proceed.
- License Agreement: Read the agreement, accept the terms, and continue.
- Destination Folder: Choose where you want GarageBand installed or stick with the default location.
- Installation: The wizard will now install GarageBand. This may take a few minutes.
Step 5: Completing the Installation
- Finish Installation: Once the installation bar is full, click ‘Finish’. GarageBand is now installed on your PC.
- Restart Your Computer: It’s a good practice to restart your PC after installing new software.
Launching GarageBand on Windows
- Find GarageBand: Go to your Start menu and search for GarageBand.
- Open GarageBand: Click on the GarageBand icon to launch the application.
First-Time Setup for GarageBand
- Initial Configuration: When you first open GarageBand, it will guide you through a setup process.
- Download Additional Content: GarageBand may prompt you to download additional sound libraries. Ensure you have a stable internet connection for this.
Creating Your First Project in GarageBand
- Explore the Interface: Familiarize yourself with the GarageBand layout and features.
- Choose a Project Type: Select from various templates like ‘Songwriter’ or ‘Electronic’.
- Start Recording: Add tracks, use virtual instruments, and experiment with GarageBand’s vast array of features.
Tips for Using GarageBand on PC
- Keyboard Shortcuts: Learn the keyboard shortcuts for GarageBand to enhance your workflow.
- Explore Loops: GarageBand offers an extensive library of loops; use them to add richness to your creations.
- Use Plugins: Enhance your sound with various plugins available in GarageBand.
Troubleshooting Common Issues
- Audio Driver Issues: Ensure your sound card drivers are up to date.
- Performance Issues: If GarageBand runs slowly, try closing other applications or increasing your RAM.
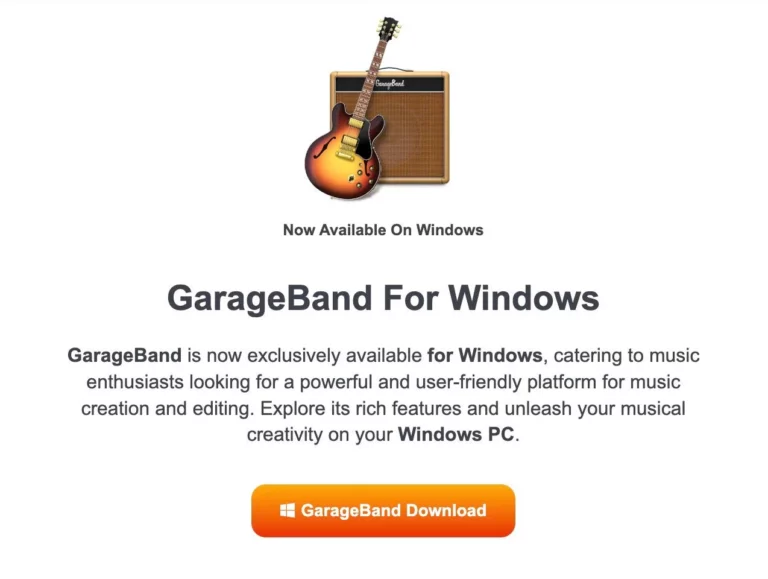
How to download GarageBand on Windows: Alternative Methods
Downloading GarageBand for PC with BlueStacks
Step 1: Download and Install BlueStacks
Before you can use GarageBand on your PC, you need to install BlueStacks.
- Visit the BlueStacks Website: Go to BlueStacks Official Site.
- Download BlueStacks: Click on the ‘Download BlueStacks’ button on the website.
- Install BlueStacks: After downloading, run the installer and follow the on-screen instructions to install BlueStacks on your PC.
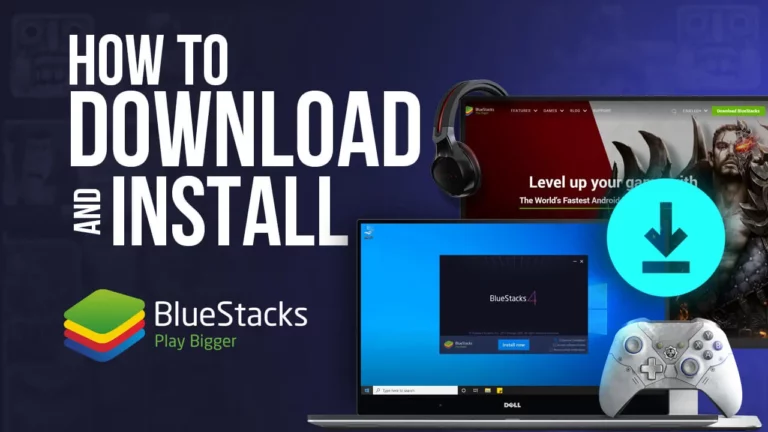
Step 2: Setting Up BlueStacks
After installing BlueStacks, you’ll need to set it up.
- Launch BlueStacks: Open the BlueStacks application on your PC.
- Sign in to Google Play Store: Use your Google account to sign in to the Google Play Store within BlueStacks.
- Configure BlueStacks: Follow the on-screen prompts to complete the initial setup. This may include selecting the language and agreeing to Google’s terms and conditions.
Step 3: Downloading GarageBand in BlueStacks
With BlueStacks set up, you can now download GarageBand.
- Open Google Play Store: Within BlueStacks, navigate to the Google Play Store app.
- Search for GarageBand: Use the search bar to find GarageBand. Note: GarageBand might not be officially available on the Google Play Store, so you might need to look for an APK file from a reliable source.
- Download and Install GarageBand: Click on the install button to download and install GarageBand in BlueStacks.
Step 4: Launching GarageBand
Once GarageBand is installed, you can start using it on your PC.
- Find GarageBand in BlueStacks: Go to the ‘My Apps’ tab in BlueStacks.
- Open GarageBand: Click on the GarageBand icon to launch it.

